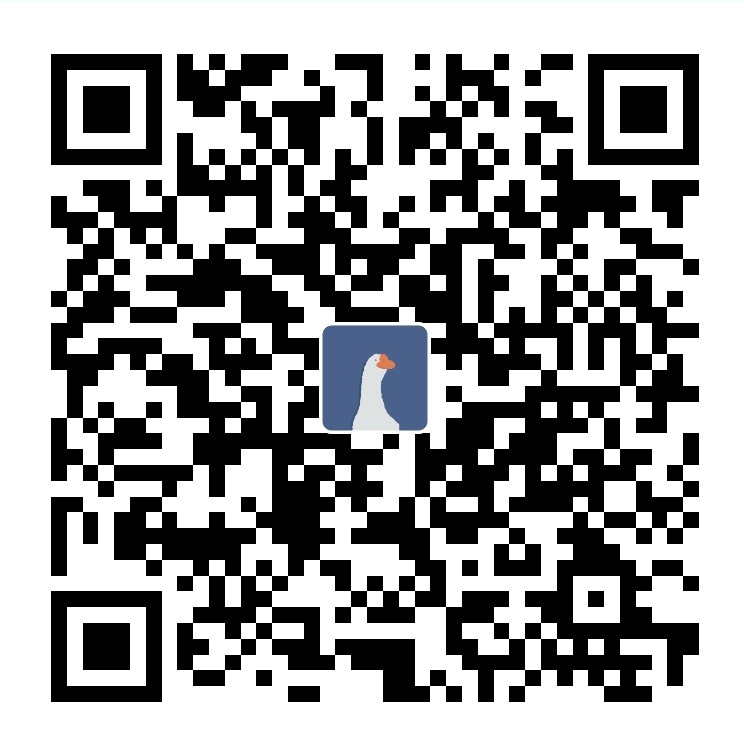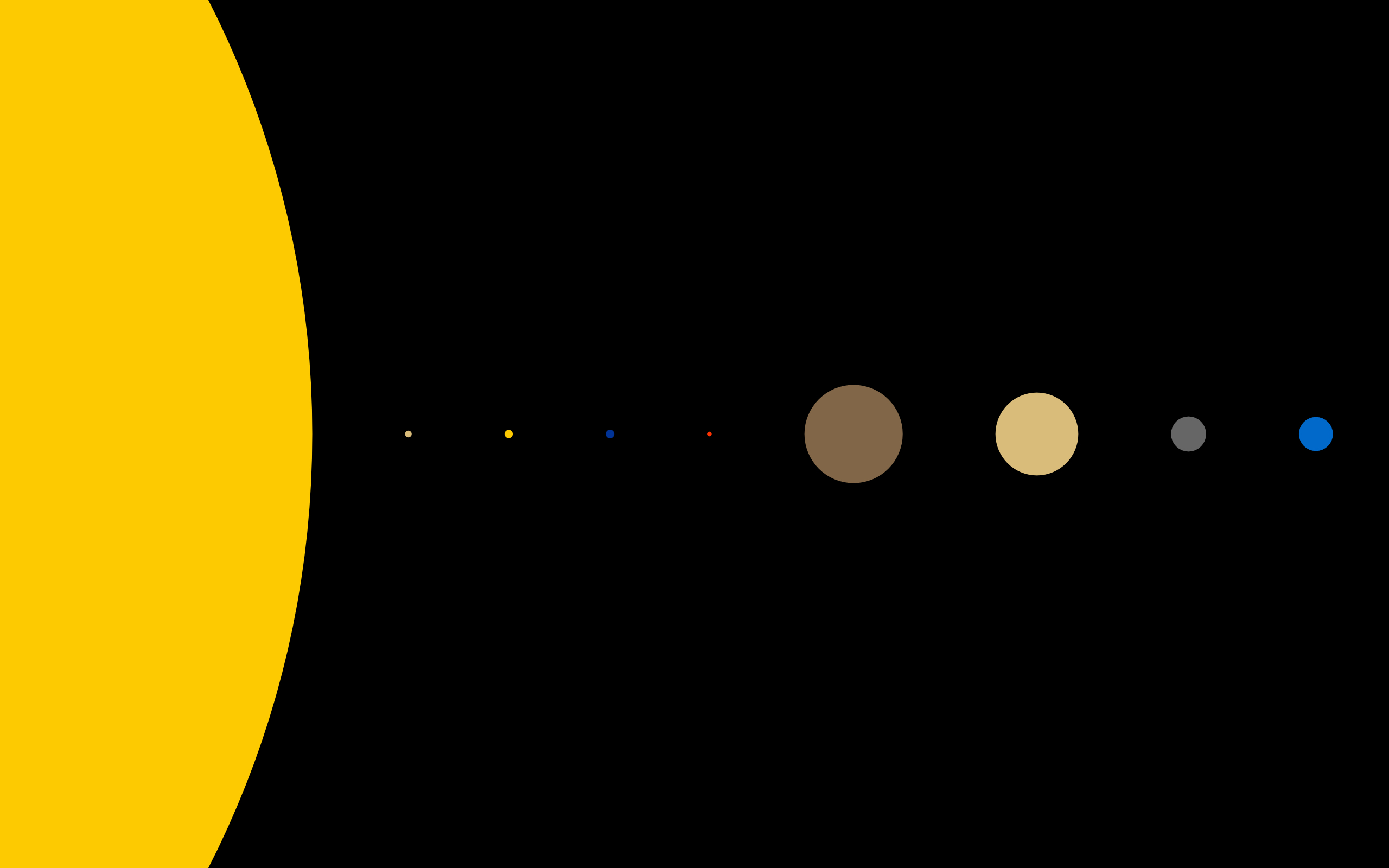首页导航栏的封装(navbar)
因为导航栏的通用性,在其它项目中可能可以用到,所以我们把它封装到components中的common里面去,命名为NavBar.vue
因为导航栏可能因为内容的改变而会有不同位置出现不同的内容,所以我们为其定义三个插槽,分别为左中右,同时定义样式
1
2
3
4
5
6
7
8
9
10
11
12
13
14
15
16
17
18
19
20
21
22
23
24
25
26
27
28
29
30
31
32
33
34
35
| <template>
<div class="nav-bar">
<div class="left">
<slot name="left"></slot>
</div>
<div class="center">
<slot name="center"></slot>
</div>
<div class="right">
<slot name="right"></slot>
</div>
</div>
</template>
<script>
export default {
name: "NavBar"
}
</script>
<style scoped>
.nav-bar {
height: 44px;
display: flex;
text-align: center;
line-height: 44px;
box-shadow: 0 1px 1px rgba(100,100,100,.1)
}
.center {
flex: 1;
}
.right, .left {
width: 60px;
}
</style>
|
接着,当然就是在首页引用该组件啦,在首页导入该组件,同时在插槽处添加所需加的内容,然后就是样式的相关修改了
1
2
3
4
5
6
7
8
9
10
11
12
13
14
15
16
17
18
19
20
21
22
23
24
25
26
27
28
29
30
31
32
33
34
35
36
37
38
39
40
41
42
| <template>
<div id="home">
<nav-bar class="home-nav">
<div slot="center">购物街</div>
</nav-bar>>
</div>
</template>
<script>
import NavBar from 'components/common/navbar/NavBar.vue'
export default {
name:'Home',
components: {
NavBar
},
data () {
return{
}
},
created() {
},
computed: {
}
}
</script>
<style scoped>
#home {
padding-top: 44px;
position: relative;
}
.home-nav {
position: fixed;
top: 0;
left: 0;
right: 0;
color: white;
z-index: 10;
background-color: var(--color-tint);
}
</style>
|
请求首页的多个数据
请求,就意味着我们需要书写网络请求相关代码了,安装axios插件
来到network下新建home.js文件,作为统一的网络请求
引入相关模块,并导出网络请求,使用函数getHomeMultidata封装该请求
1
2
3
4
5
6
7
8
| import {request} from './request.js'
export function getHomeMultidata() {
return request({
url: '/home/multidata'
})
}
}
|
接着,在Home组件中,在其被创建(create)时加入该网络请求
1
2
3
4
5
6
7
8
9
10
11
| import {getHomeMultidata, getHomeGoods} from 'network/home.js'
export default {
name:'Home',
created() {
getHomeMultidata().then(res => {
this.banners = res.data.banner.list
this.recommends = res.data.recommend.list
})
}
}
|
定义一个data数据用来存储请求返回得到的数据(熟悉垃圾回收)
1
2
3
4
5
6
| data () {
return{
banners: [],
recommends: []
}
},
|
轮播图(swiper)
轮播图的制作后面要补上(vue实现)
这里根据设计图,将首页再次划分成几大模块

好吧,图有点丑,但不妨碍理解,这里,我们最终要呈现的是swiper这个大的组件,所以,为了让首页的逻辑更加清晰点,我们只定义上述图中的组件,而每个组件的内部实现,则由各自的组件去实现
所以,我们在home文件夹下新建childComps文件夹,新建HomeSwiper.vue,用来封装swiper相关组件
在HomeSwiper里,引入两个swiper相关模块并设置样式,好的,到这里,你就会发现父组件的数据咋办,是的,用props
HomeSwiper.vue
1
2
3
4
5
6
7
8
| props: {
banners: {
type: Array,
default() {
return []
}
}
}
|
Home.vue
1
| <home-swiper :banners='banners'></home-swiper>
|
ok,放出HomeSwiper全部代码
1
2
3
4
5
6
7
8
9
10
11
12
13
14
15
16
17
18
19
20
21
22
23
24
25
26
27
28
29
30
31
| <template>
<swiper>
<swiper-item v-for="(item,index) in banners">
<a :href="item.link">
<img :src="item.image" alt="">
</a>
</swiper-item>
</swiper>
</template>
<script>
import { Swiper, SwiperItem } from 'components/common/swiper/index.js'
export default {
name: 'HomeSwiper',
props: {
banners: {
type: Array,
default() {
return []
}
}
},
components: {
Swiper,
SwiperItem
}
}
</script>
<style scoped>
</style>
|
推荐信息的展示
这里没啥可说的,主要是用到v-for去展示推荐信息,直接看源码(HomeRecommend)
FeatureView的实现
这个更简单,案例直接写死了,直接放代码
TabControl
和推荐信息一个道理,没啥好说,最多就是样式上的修改
这里有一个重点说一下,其他直接看源码就可,在home.vue,为了实现tabControl吸顶效果,这里要使用到css一个属性position: sticky
1
2
3
4
5
| .tab-control {
position: sticky;
top: 43px;
z-index: 10;
}
|