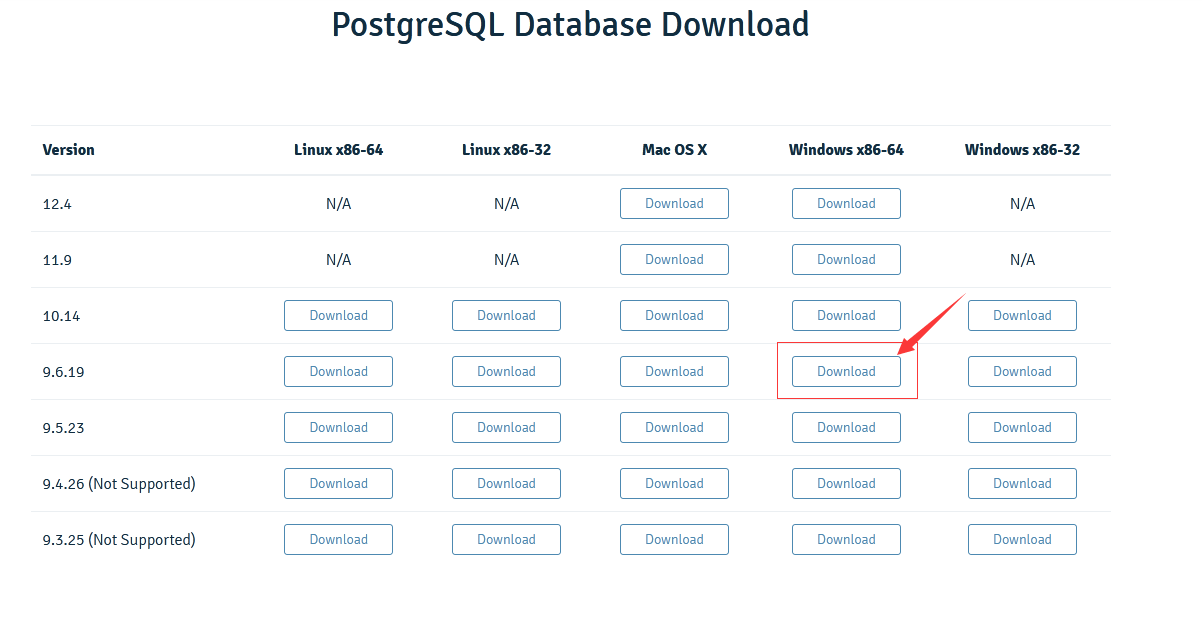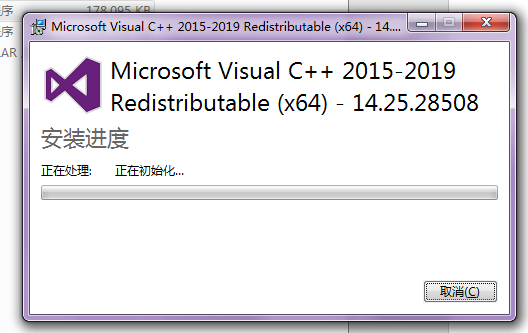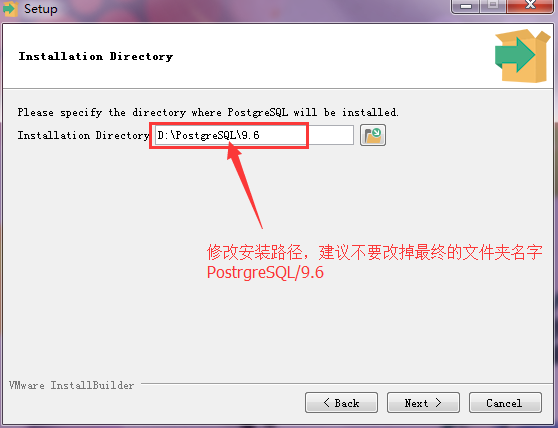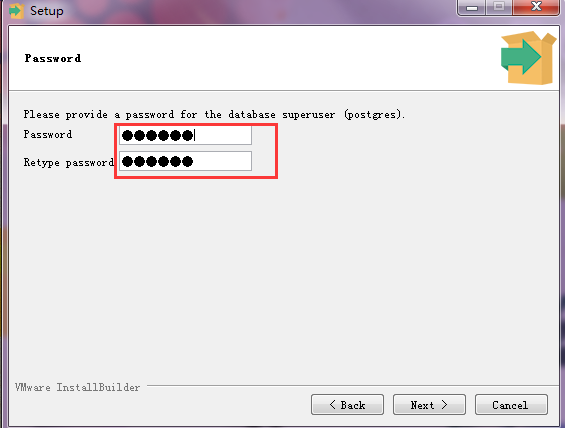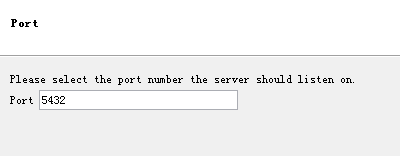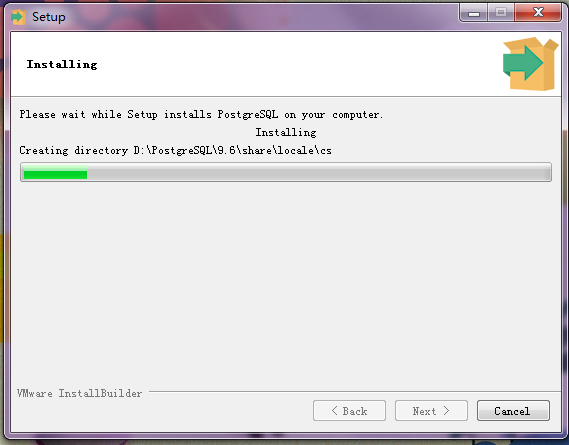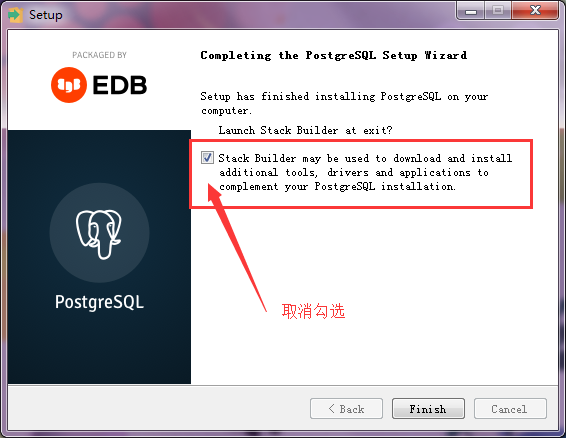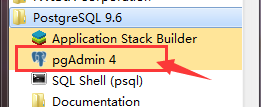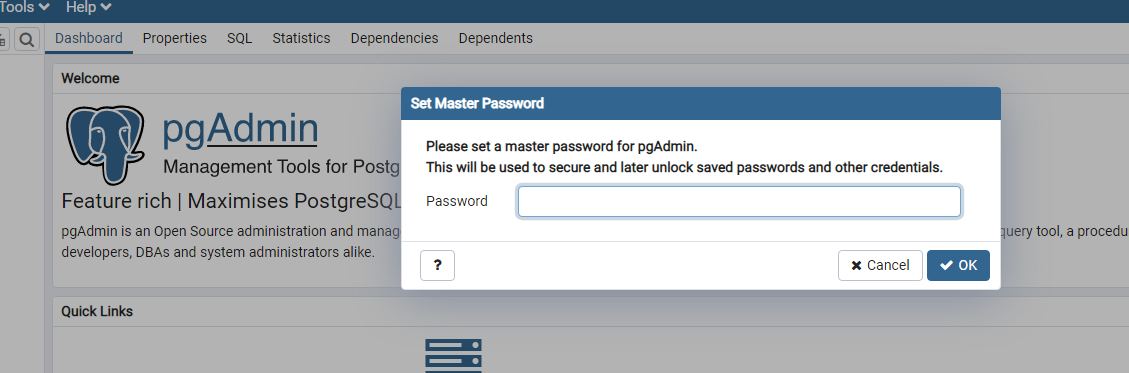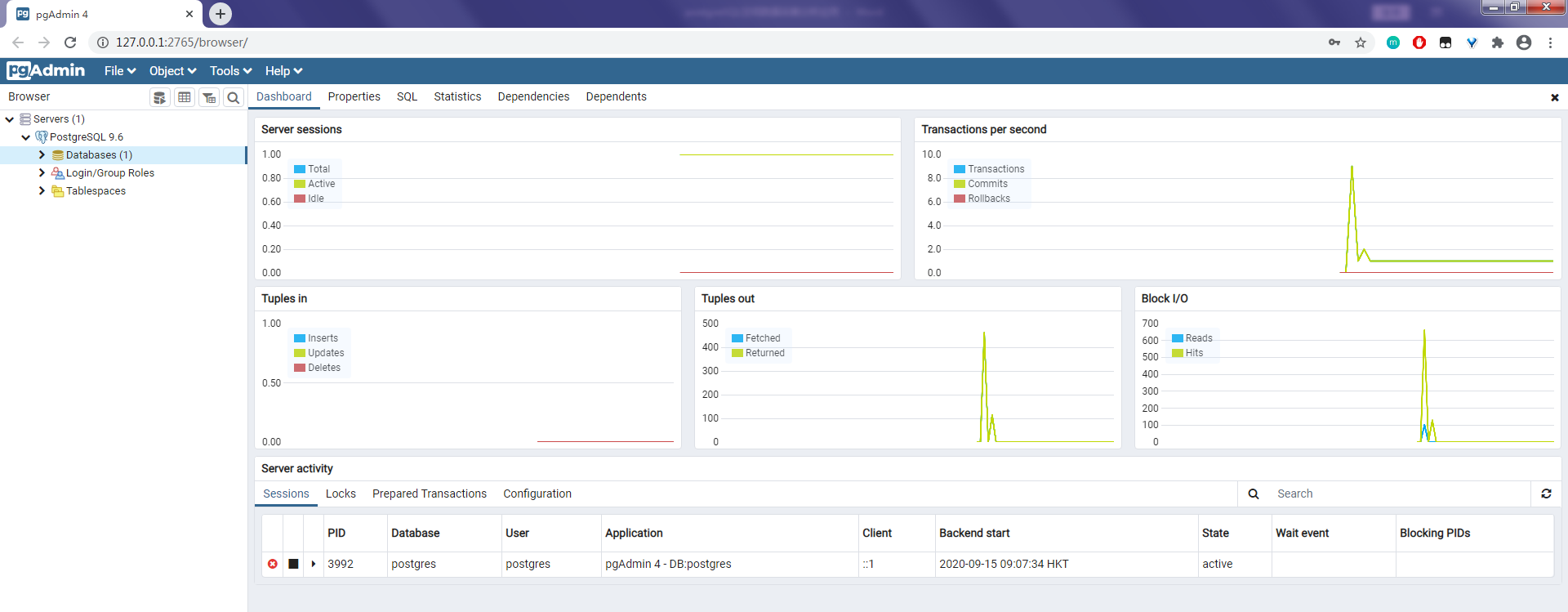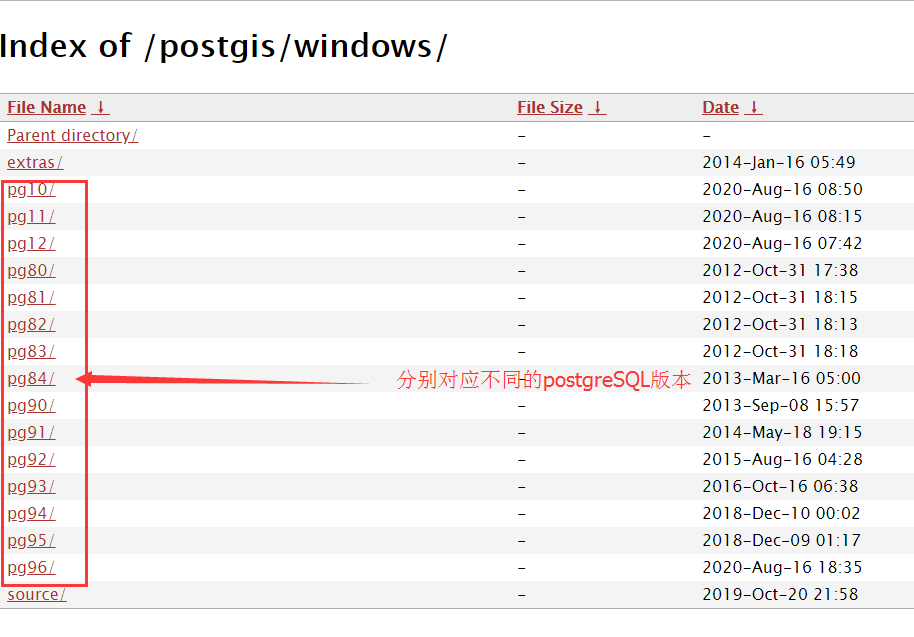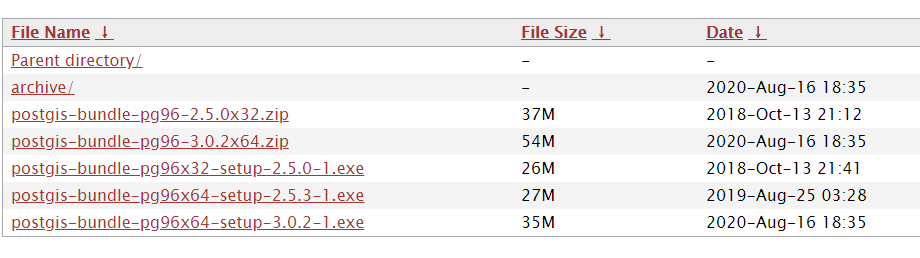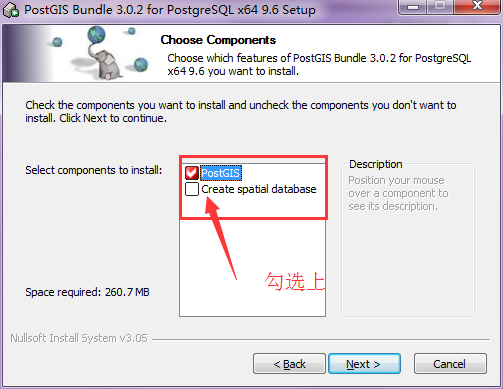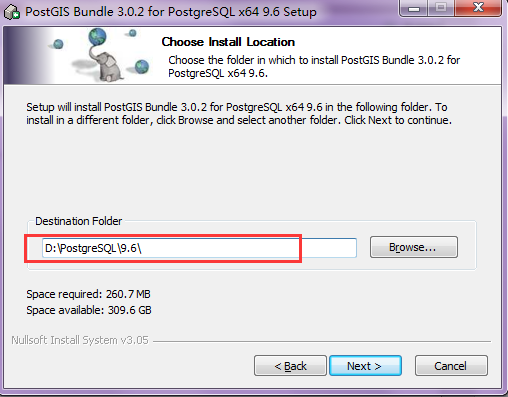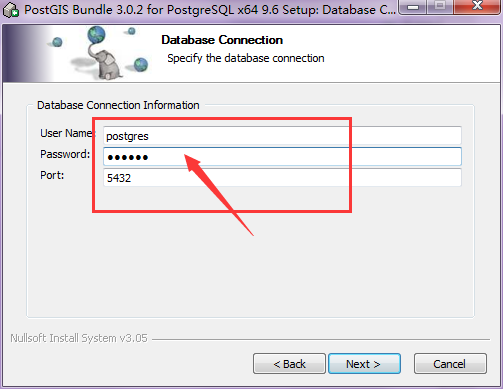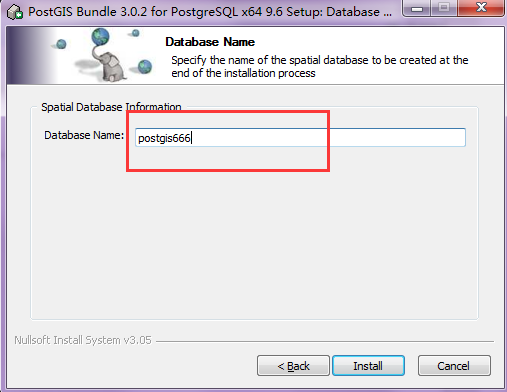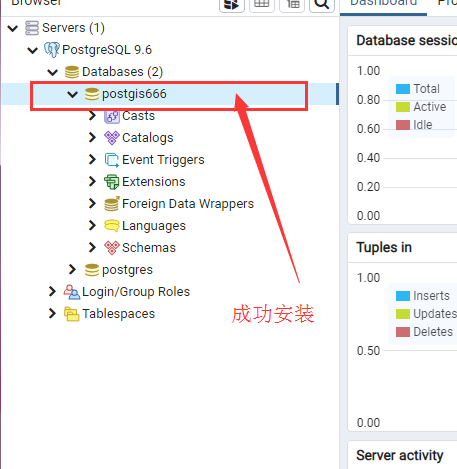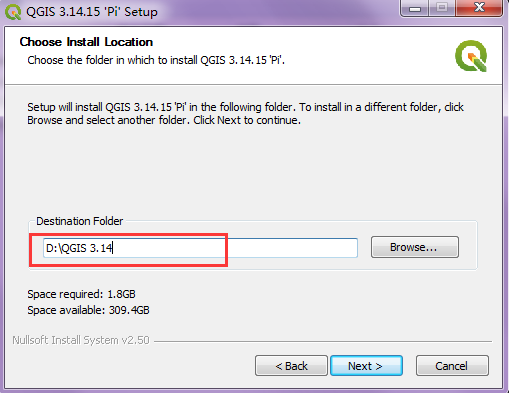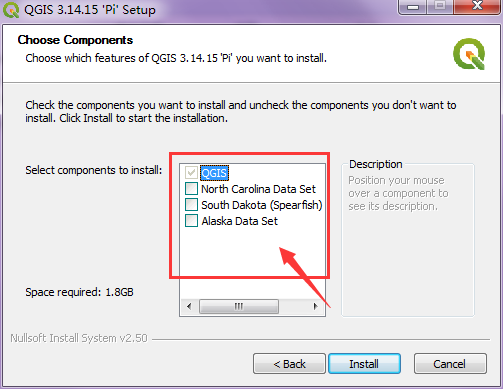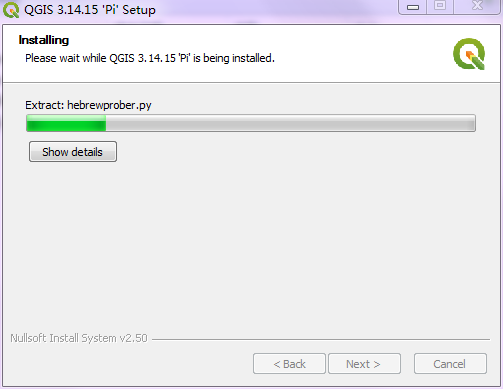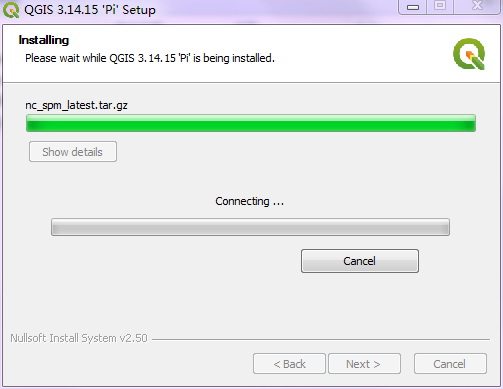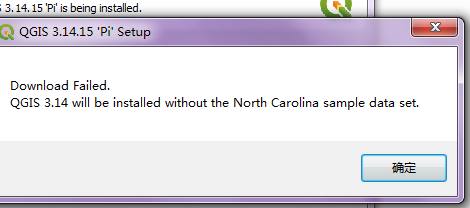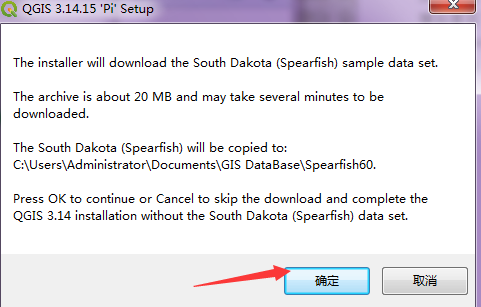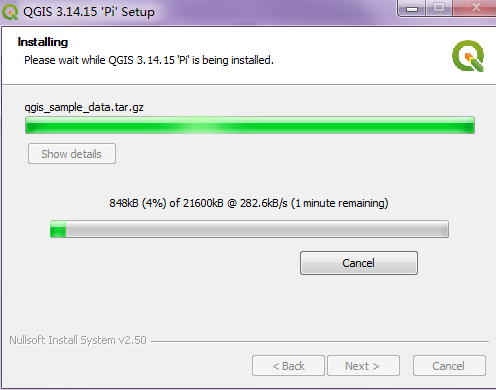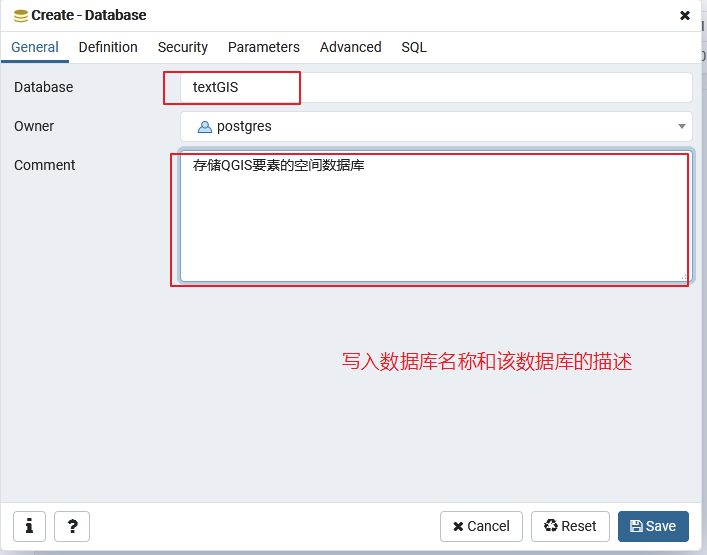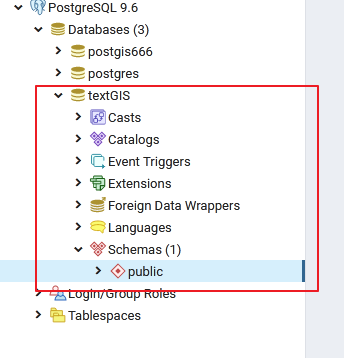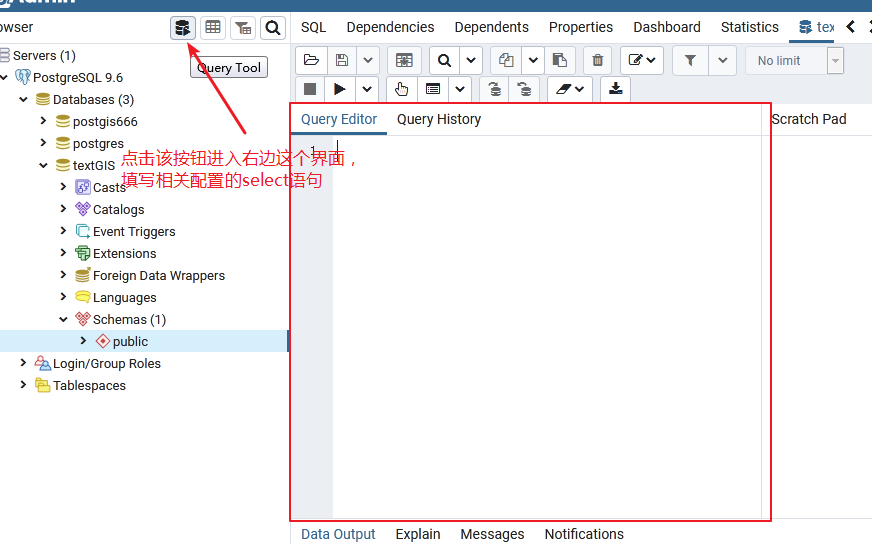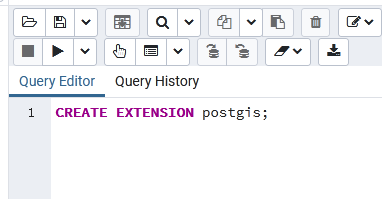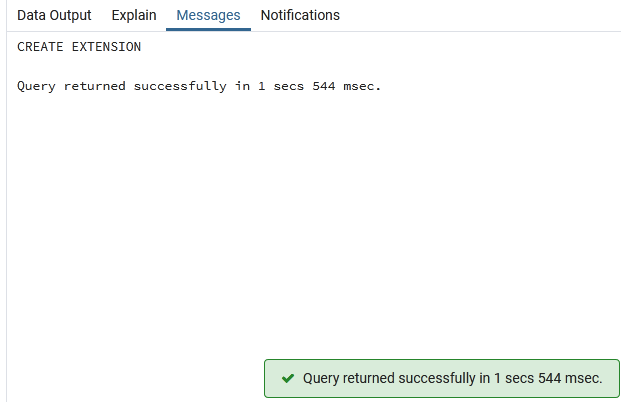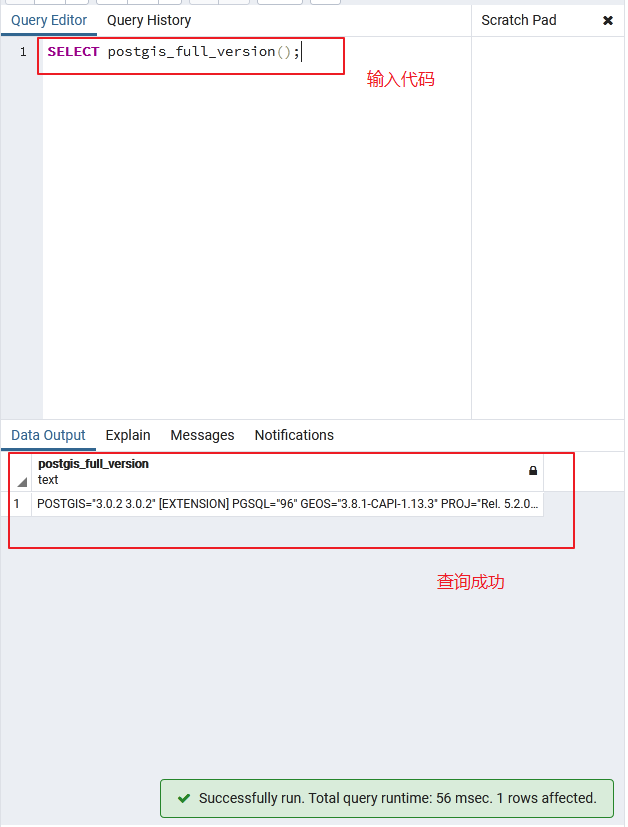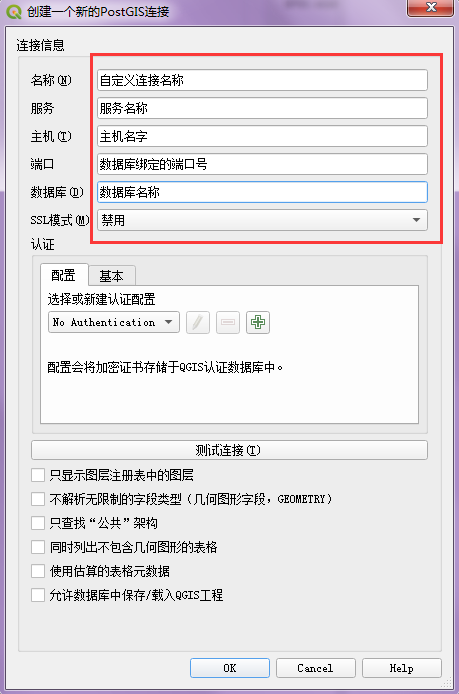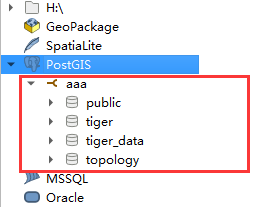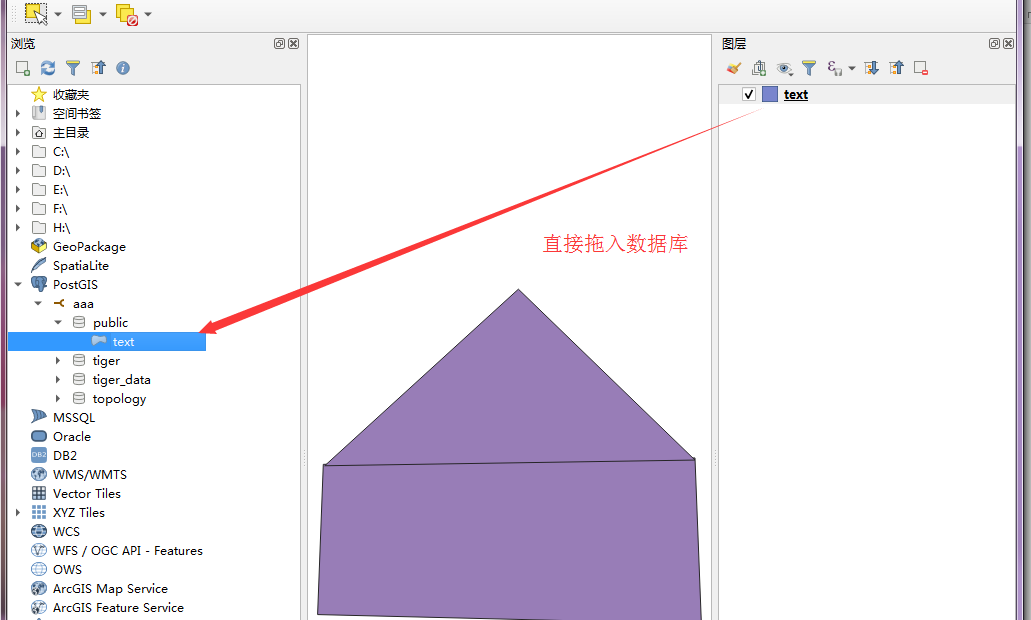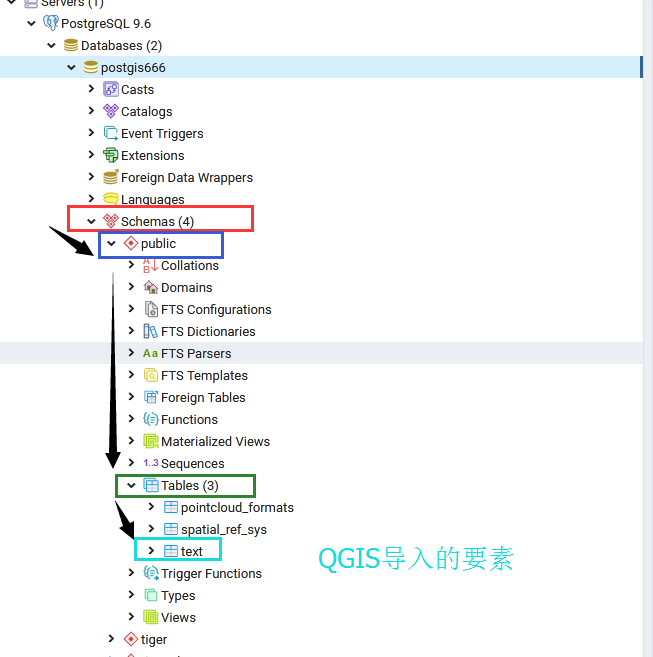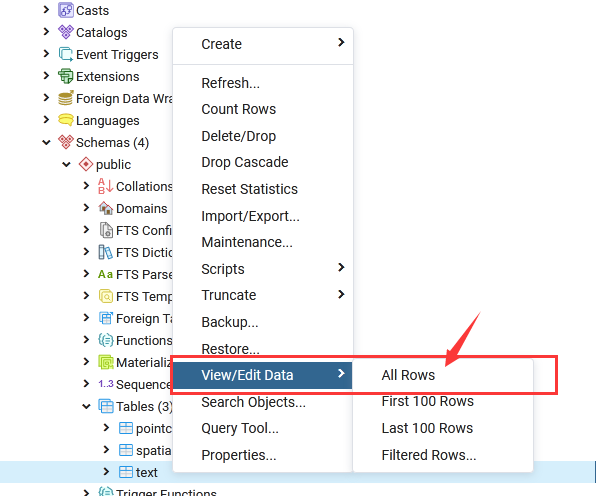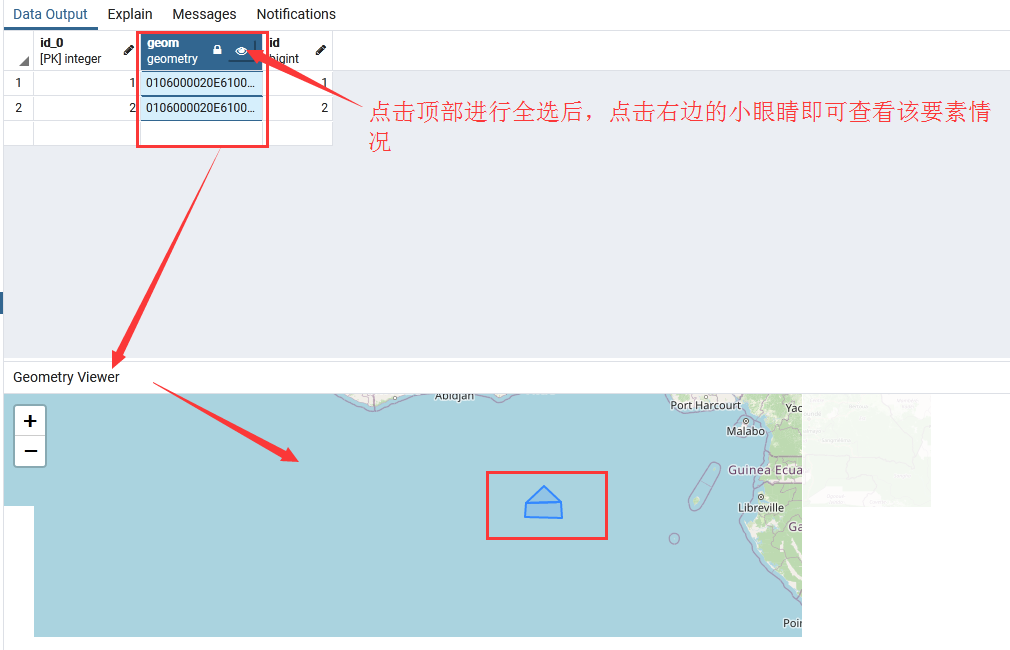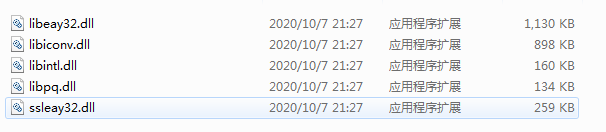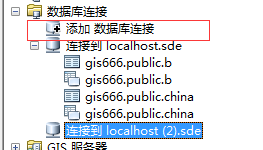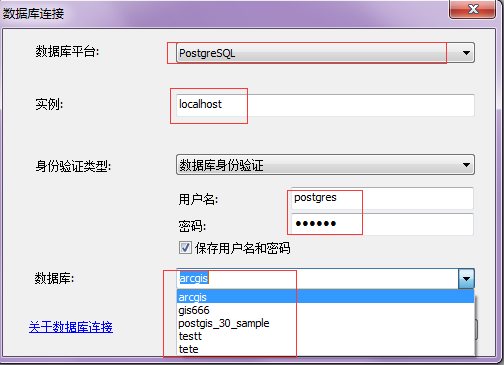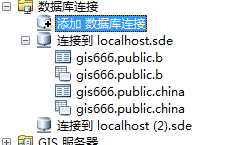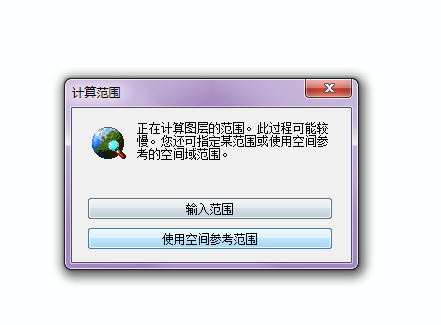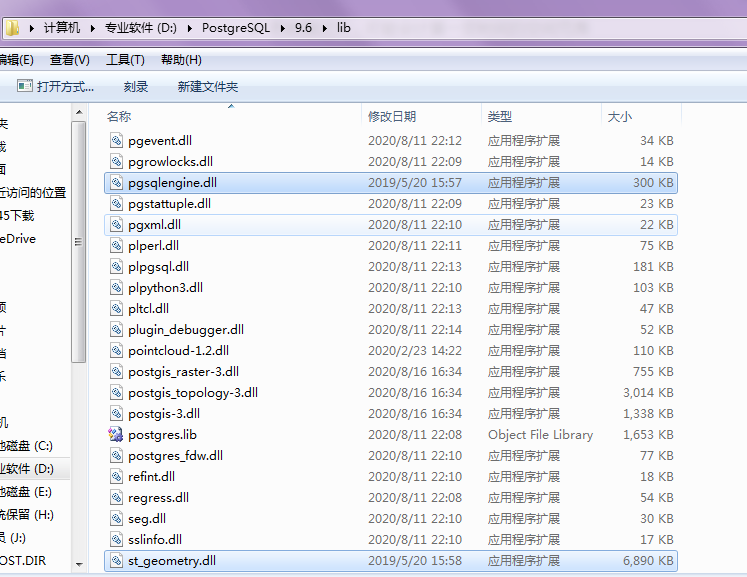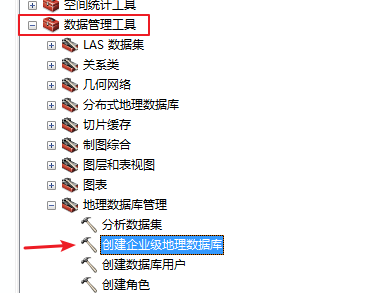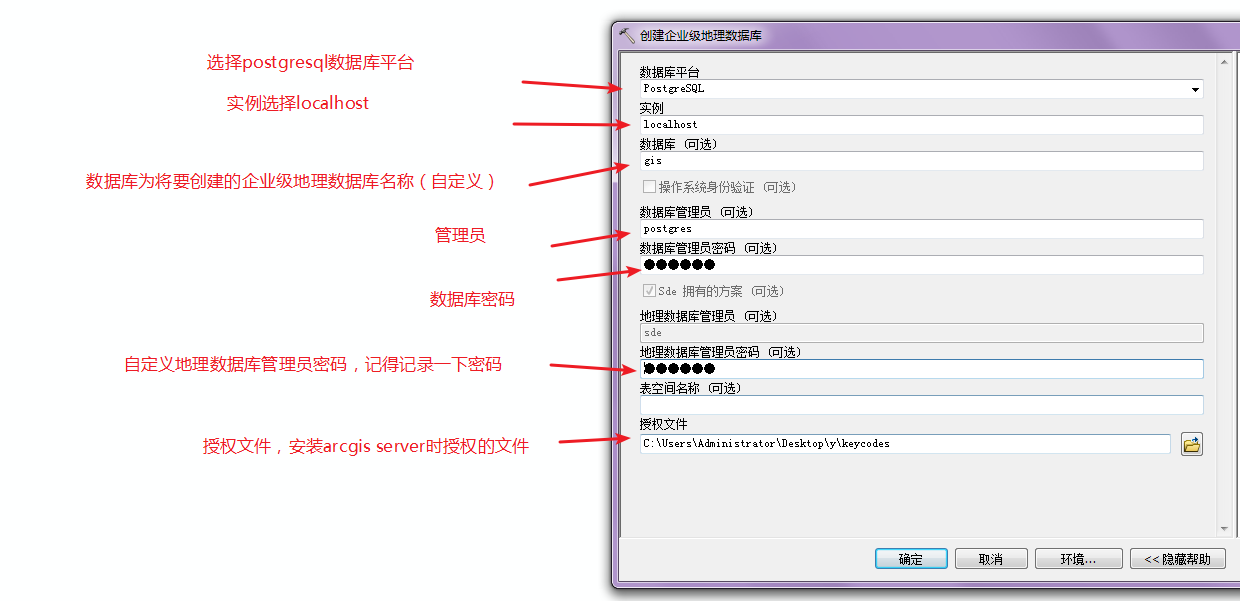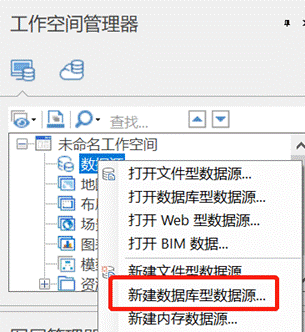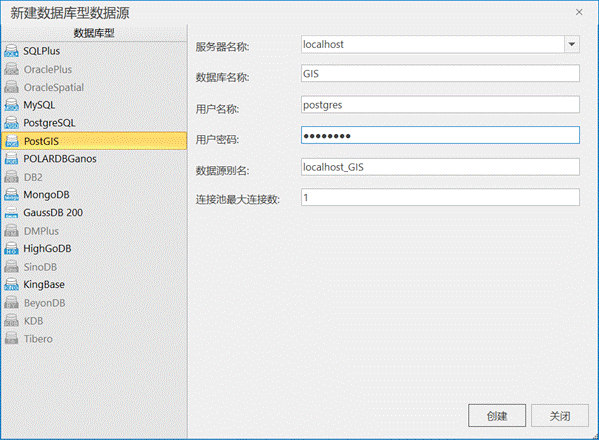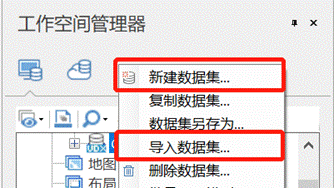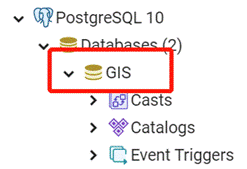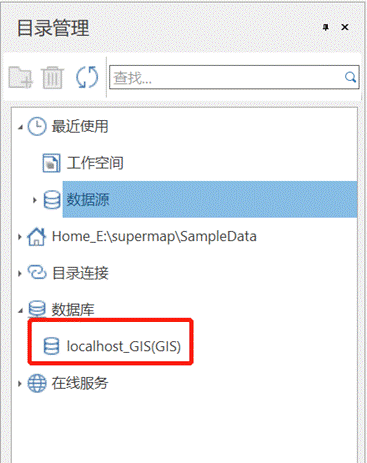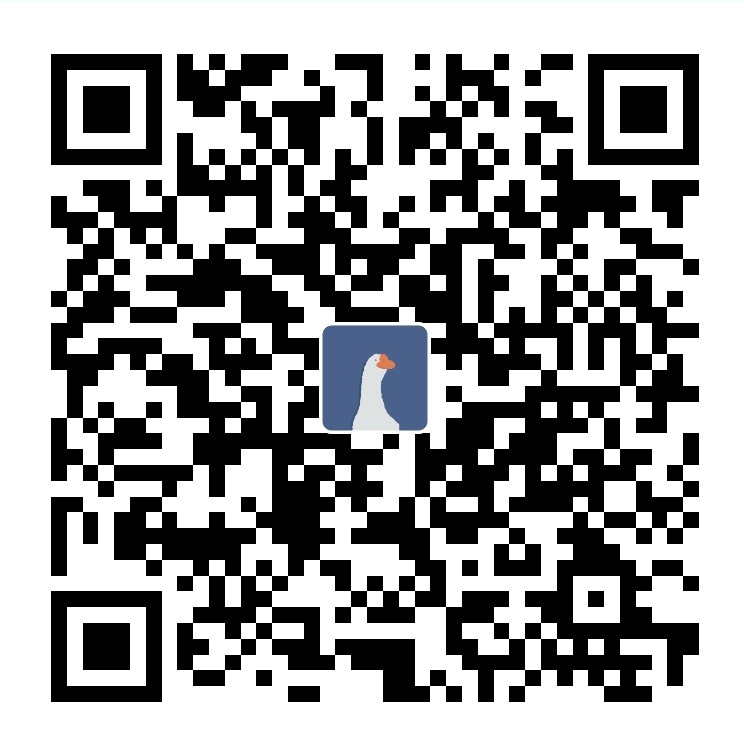postGIS安装以及和各主流GIS软件的连接测试
一、postgreSQL安装
放出两个网址,一个官网,一个下载地址
- 在这里,因为postgis版本要求的原因,我们选择9.6的安装包进行下载
在下载好的安装包目录下,右键安装包,以管理员身份运行
等待初始化(有的电脑可能会很快,闪过这个初始化)
修改安装路径,点击next
在这里输入自己定义的管理员用户密码(记得做好记录保存好密码)
修改端口号(建议保持默认,并记住该端口号)
其它默认并next
开始安装
安装完成,点击退出,此时可能会弹出构建器(尝试过在里面安装postGIS但是显示连接失败)
打开pgAdmin验证是否成功
在弹出框输入安装时写入的密码,进行登录
成功连接并进入数据库
二、postGIS安装
可以到官网查看相关文档以及介绍
下载页面(选择合适的版本)
选择符合自己操作系统的版本
下载完成后,右键安装包,管理员身份安装
将空间数据库模块勾选上
安装路径(这里要注意,安装的路径必须是之前安装的postgreSQL安装路径下)
输入账户密码以及端口
修改创建的gis数据库名字(可以不改)
等待安装(过程会有许多需要你确认的弹窗,点击是即可)
安装成功并查看该数据库
三、安装QGIS
下载安装包
下载完后,右键以管理员身份运行
点击next之后agree(同意协议)
修改安装路径
- 将所有模块勾选上,点击安装
- 安装界面
- 过程中弹出是否下载安装,点击确认
- 显示connect
- 点击确认(可能因为网络的问题,过程中有两个模块下载安装不了)
- 继续下个模块安装
单击finish(最终可能会有两个模块安装不上,一个可以,但目前为止不影响使用)
打开测试
四、新建空间数据库
进入pgAdmin中,创建新数据库
在弹窗处填入相关配置,单击save
创建成功
单击SQL查询按钮,填写代码
在查询文本区域中输入以下查询语句以加载PostGIS空间扩展,按f5执行
1
CREATE EXTENSION postgis;
显示以下弹窗说明成功
接着,通过运行PostGIS函数来确认是否在数据库中安装了PostGIS扩展插件
1
SELECT postgis_full_version();
到此,就成功的创建了postGIS数据库
接着在QGIS连接该数据库并导入要素
五、QGIS连接PostGIS
打开QGIS,在目录列表内查找到PostGIS,右键,新建连接
填入相关配置(连接的数据库必须是配置了postGIS的数据库)
- 名称随意
- 服务可以不填
- 主机名字默认是localhost
- 数据库就是你配置了postgis的数据库
这里表示连接成功,并且会显示默认创建的public表
将你要导入的要素拖入数据库,完成空间数据入库
打开pgadmin4,在postgis数据库下即可查看刚才新建的要素表以及导入的要素名称
右键该要素,view/edit data →all rows
在Data Output窗口,点击geom后点击小眼睛,即可在Geometry
Viewer中查看该要素的分布情况,并可以使用select语句进行相关空间查询
六、Arcgis连接PostGIS
ArcGIS10.2连接PostGIS
这边测试的postgresql版本为9.6,arcgis版本为10.2(建议postgresql选择9.2版本,如果选择9.6,则目前只能连接数据库以及查看以及导出里面的空间数据,但是无法修改数据库的要素以及在数据库中创建要素)
下载ArcGIS客户端所需要的postgresql32位库(选择对应版本的32位包),将下载后的postgresql9.2 32位对应的dll文件复制到arcgis安装目录下Desktop10.2\bin文件夹内
打开ArcGIS,在目录选择【数据库连接】→【添加数据库连接】
在弹窗处选择数据库平台为postgreSQL,实例填写localhost,填写数据库用户名以及密码,成功连接后即可选择你要连接的数据库
可以看到先前从QGIS导入数据库的要素集合
将其中一个拖拽至窗口,可以看到数据库里面的空间要素
若数据过大,可能会计算一定时间的空间范围
ArcGIS10.7连接postgis
arcgis10.7支持postgresql9.6及以上版本,可以进行空间数据的增删改查完整操作
操作步骤
在arcgis10.7安装的目录下定位到DatabaseSupport\PostgreSQL,将里面的9.6文件夹内的dll文件复制一份
将复制的文件放到postgresql9.6安装目录下的lib文件夹内
启动arcgis10.7,打开【创建企业级地理数据库】工具
在弹窗处填写相关配置
这里的授权文件路径为安装完arcgis server后”安装磁盘(默认C盘)\ESRI\License\sysgen”文件夹中,是一个名为keycodes的文件(请不要被下面的授权文件路径误导)
成功连接后,就可以在ArcGIS【目录】处同【6.1】的步骤一样连接创建的企业级地理数据库,且可在里面进行创建、修改、以及查询要素等操作
七、SuperMap连接PostgreSQL数据库
软件:
PostgreSQL10
对应版本的Postgis
SuperMap iDesktop 10i
步骤
新建数据库型数据源
打开SuperMap iDesktop 10i,在工作空间管理器中找到数据源,单击右键选择“新建数据库型数据源”。
在弹出的对话框中,数据库型选择PostGIS;服务器名称输入localhost;数据库名称与数据源别名为自定义名称(这里设置为GIS);使用安装时所创建的用户,用户名称为postgres,并输入密码,最后点击创建。数 据源则完成创建。
存储空间数据
选择所创建的数据源,单击右键,通过新建数据集或导入数据集即可将空间数据存储在数据源当中,也就是对应存储在数据库中。
刷新数据库节点
打开pgAdmin,刷新数据库节点就可以看到新增的数据库。
同时在目录管理当中也能看到所连接的数据库。